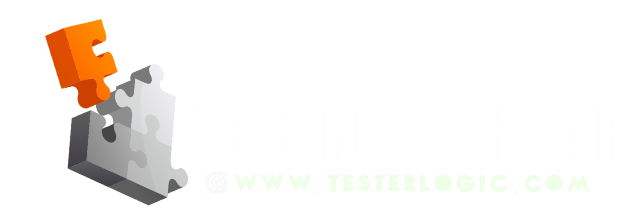This blog explains the steps to install & configure JMeter in Mac OS. If you are a Windows user, then you may visit my previous blog to setup & configure JMeter in Windows.
There are multiple approaches to install JMeter on Mac. You can either do it manually just like we do it in windows or you can follow a more simplistic method to install JMeter via HomeBrew. I prefer the Homebrew method, as it gets the job done quickly with few simple commands. I will especially recommend it to those who are new to Mac OS and don’t want to go in details of manual configurations.
1. Open Mac Terminal, where we will be running all the commands.
2. In terminal, first we will run command to install HomeBrew
ruby -e "$(curl -fsSL https://raw.githubusercontent.com/Homebrew/install/master/install)
At this step, It might prompt you to install mac developer tools first. Just confirm this and provide you mac password if required. Installation process will begin now and once the Homebrew installation is completed It will show success message on mac terminal.
3. Now execute following brew command to install JMeter.
brew install jmeter or brew install jmeter --with-plugins
A success message will be shown on mac terminal when the installation is completed.
4. You are ready to use JMeter now. Just type and enter JMeter in terminal to launch it. In case it does not work you can also use following command.
open /usr/local/bin/jmeter
Additional Tips for JMeter Configuration & Optimization:
- Java JRE Installation: JMeter is platform independent application built on Java. Therefore it is important to have correct version of JRE installed in your system for smooth functioning of JMeter. JRE version should not only meet JMeter requirements but also match with your system specs (32/64 bit).
- JMeter Best Practices: JMeter consumes lot of memory, so it is important to follow JMeter best practices. Actual load tests should be executed from command line and listeners should be used intelligently.
- JMeter Memory Tuning: Default JMeter java configuration comes with very low memory allocations. So before running any load tests, first you should update the JVM parameters according to test requirements and your machine’s capacity. These parameters
(HEAP="-Xms512m -Xmx512m")can be found in JMeter script file within bin folder of JMeter installation path(/usr/local/Cellar/jmeter/2.xx/bin/). Check this guide for further details on JMeter performance tuning. - JMeter Mac UI: JMeter provides you option to select JMeter theme that fits well with overall look and feel of Mac OS. You can select it from Menu > Options > Look and Feel > System.
Let me know if this worked out well for you. If you need further help, please feel free to ask in comments section 🙂